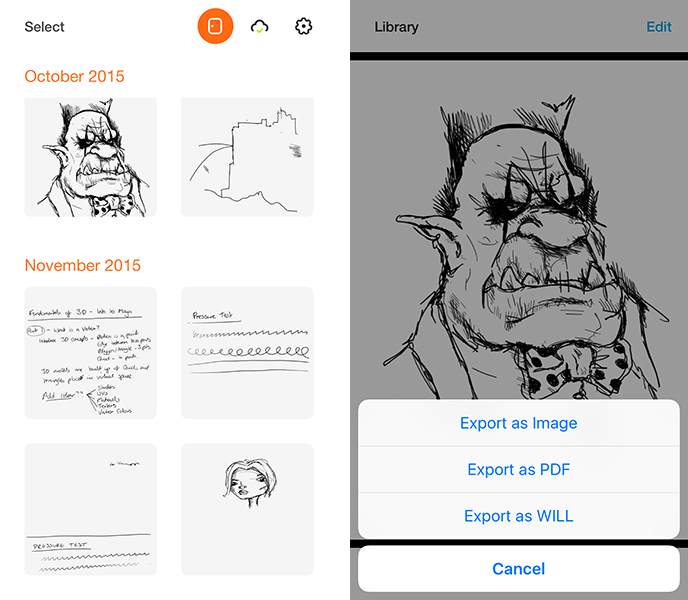Wacom Bamboo Spark Review
Taking notes and jotting down ideas is something we all do. Whether it’s recording the details of a meeting, or roughing out an early concept, we end up using pages upon pages of paper which is then hidden away in a pile of notepads or sketchbooks.
Recently there has been a growing trend of recording these scribblings digitally and storing them in the cloud using a variety of devices. Tablets and laptops are being used more and more as you will see in any meeting these days, yet you can`t beat the fluidity of writing with a pen on paper.
I doodle quite a lot and sometimes these doodles turn into sketches. Even though my preferred medium is a pencil I do find that when I'm out and about I end up using a ball point pen most of the time, in fact I probably prefer it.
Sometimes I want to push these sketches further so I have to scan them in, clean them up and then take them into Photoshop to work on, which in itself isn`t a huge chore but can be time consuming.
What we ideally need is a device where we can have the best of both worlds. A mix of the traditional and the digital, so we can sketch or write with a pen and paper but also take this further on our desktops with the touch of a button.
With the Wacom Bamboo Spark, Wacom think they have solved this problem by giving us exactly that; a Smart Folio. A device which will record your pen strokes and then transfer them seamlessly to your device via Bluetooth.Sounds simple enough, and just what the world needs, but does it live up to expectations?
Read on to find out.
Unboxing & Setup
Before you actually buy your Bamboo Spark you need to consider how you will be using it and what device you plan to use alongside it. Rather than a one size fits all approach, Wacom have given us three options when it comes to the Spark.
You have the Gadget Case for use with smart phones. The Sleeve Case which is for larger devices, like the iPad Mini and finally a Snap-Fit Case for your tablets although on the Wacom website it specifies the iPad Air 2 as a good size guide. This is so your device can sit alongside the notepad and be carried safely inside the Spark case.
Once your chosen Spark has arrived you can slide open the box to find your very own smart folio packed neatly away covered in a thin fabric sheet. Beneath this you will also find a USB cable for charging, the usual manuals and guidebooks and also two replacement ink cartridges for the pen.
Once you open the Spark you will find the pen itself sitting nicely in its holder and also a notebook to get you started.
With a device like the Spark there is very little to set up, you simply charge the device, turn it on via the switch at the base and your good to go. The only real setup involved is when pairing it with your device, something you do via the Bamboo Spark companion app.
The Device Itself
The actual cover itself is lovely. It’s solid, sleek and looks very professional with the use of two grey materials on the outside. On the inside is a third fabric material which is quite comfortable to rest on, and also adds some friction to your device as it sits inside the sleeve, or rests on top as you transfer your notes.
You can tell from the look and feel of the Spark that it’s aimed at the professional market. Those of us who have a need to take lots of notes and store them away for easy access or share them with colleagues. The fact that it only currently comes in grey shows this too, although I do wonder if the next iteration will maybe have a wider market appeal with more colour options. Wacom are already playing with personalisation by offering people the chance to change the closure band, although these are currently limited to grey, blue and orange and are sold separately.
The case and the pen are key to how the Spark works and work hand in hand, so losing or damaging either will mean a replacement is needed. At the back of the case, beneath the notebook, sits the digitizer dubbed the Bamboo Spark Smart Board which tracks the movement and pressure of the pen, (which also has Wacom technology built into it), as you write or draw. This information is then stored in the on board memory until it’s time to transfer it to your phone or tablet and then the Wacom Cloud.
The Pen & Pressure
What I like about the Bamboo Spark pen is the fact it’s pretty much a run of the mill ball point pen. It uses normal ink and with its metallic finish it feels sturdy in your hand. Even though it appears to be a normal pen it’s far from it, and unfortunately you can`t use any old pen with the Spark, or generic ink to refill it.
According to Wacom their replacement cartridges are needed because the copper coating helps the communication between the pen and the Bamboo Spark. Luckily you get two free refills in the box and each is supposed to last around three months, so that’s nine months of scribbling until you need to think about replacements.
Using the pen feels and acts like any other, so you immediately feel comfortable and familiar as your working. At the end of the day your writing as you would be normally, so the only difference is having to use a notepad sat in the case.
Being an artist I was hoping for some level of pressure sensitivity with the Spark, so I could draw a wide range of lines from faint to heavy. The Bamboo Spark does boast 1024 levels of pressure recognition so I thought this would be the case, but in my early tests it seemed like the Spark would only register when the pen was touching the paper. So basically on and off, which was a little disappointing.You can see a video below where myself and artist Glen Southern test out the Sparks sketching capabilities. You can see the results beneath this too, with the original sketch on the left and the Bamboo Sparks interpretation on the right.
After further investigation however I discovered that the pressure doesn`t register as opacity, instead it comes through to the Bamboo Spark app as line width. So the more pressure you apply to the page, the thicker the line will be. You can see this in the example below. The image on the left is a scan of the page, the one on the right is the same image exported form the Spark.
There are obvious areas which are missing, where I was drawing too lightly, but you can also see the pressure at work.
Something else I noticed when compiling this image is that the two don`t overlap correctly either. When I was scaling them to match their sizes I noticed the image from the Spark was stretched slightly too. Again, you can see this below, I changed the Sparks version to red to highlight it, but there is an obvious distortion. Could this be the way I was holding the Spark or the pen? Perhaps the page was sliding as I wrote, either way this shows what you get out of the Bamboo Spark app isn`t as precise as you would expect.
Now this isn`t a huge issue for the majority of people who are using the Spark to take notes or jot down ideas, but if your an artist this slight inaccuracy could effect your work, so its good to be aware of it and I urge you to do some of your own tests too.
The Bamboo Spark App
To fully utilize the device you also need to download the Bamboo Spark companion app, which is available for both iOS and Android devices. As mentioned earlier in the review you will need this to transfer your pages to your device and the Wacom Cloud, where you can use Inkspace to organise and transfer your notes.
The app itself is quite simple to use, but then again it doesn`t need to be complicated. While your Spark is connected to your device, a click of the button will transfer your page across where it can be stored and accessed later.
Once on the device you can also choose to edit it further or even use the rewind feature to roll back your strokes to an earlier time. This then allows you to divide page recordings into two if needed.
While on your device you can then export the notes, or the sketch as a PDF file, a PNG or Wacom`s own WILL file format. You can also export to another app on the same device, like Evernote for example. So there are plenty of options for life after the Spark.
With that in mind I do think there is a lot of room for improvement. The main area would be to implement some sort of handwriting recognition, so your notes can be quickly transferred into text to use in a more official capacity. You can do this with other external apps, but it’s another step to go through and it would be much easier if the Bamboo Spark app could do this for you.
The Spark in Use
Using the Bamboo Spark is very easy, you simply turn it on and then begin writing or sketching. A green light above the main button will show the device is on and as you write it will turn blue.
If you want to move onto the next page simply press the button to indicate you are doing so, with no need to stop and transfer it to your tablet before you do. If your tablet is connected at this stage, the page will also be transferred over for you, but the Spark can store up to 100 pages of data on its internal memory so you have plenty of room to breathe.Once you are finished you then open the Bamboo Spark app on your device, press the button and all your recorded pages magically floats across to your phone or tablet. It’s that simple. Plus you don`t have to worry about your battery running low as the Spark will turn itself off if left dormant.
Up to now I’ve only been using it with the Wacom notepad which comes bundled with it but you can use any pad you like. The thickness of the pad will have an effect on what’s recorded however, and Wacom recommend using a pad with around 50 pages in it, or one that’s around a quarter of an inch thick.
One other thing to note is to use both sides of each page you will need to remove the pad, turn it over and reinsert it, or simply tear the page off and flip it if you aren`t planning on keeping it long term.
Should You Invest?
I really enjoyed using the Bamboo Spark, and I was impressed with the quality of the device overall. It’s so easy to use and being able to write with a ball point pen on paper is a much more natural way of working than with a stylus on glass. The transition from the page to your phone or tablet is also simplistic and from there or the Wacom Cloud you have plenty of options available to take your work further.
The only areas which let it down for me could potentially be fixed with a software or firmware update. What I would love to see in a future update is handwriting recognition and also more options for how the app handles the pressure information. Maybe let us decide if we want it to come through as opacity or line width, perhaps both? In the scale of things these are minor quibbles and as far as I know Wacom are already working on an update with these very things included.
In short Wacom have created a device with real potential and I hope to see the app grow as more and more people, particularly artists, begin to use it.
Although Wacom supplied the device for me to test, the opinions offered in this review are my own.